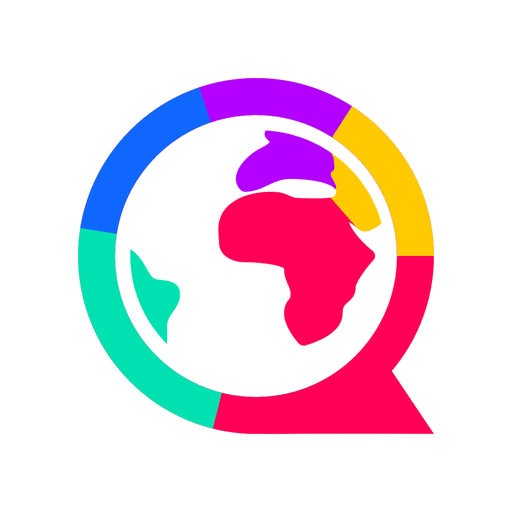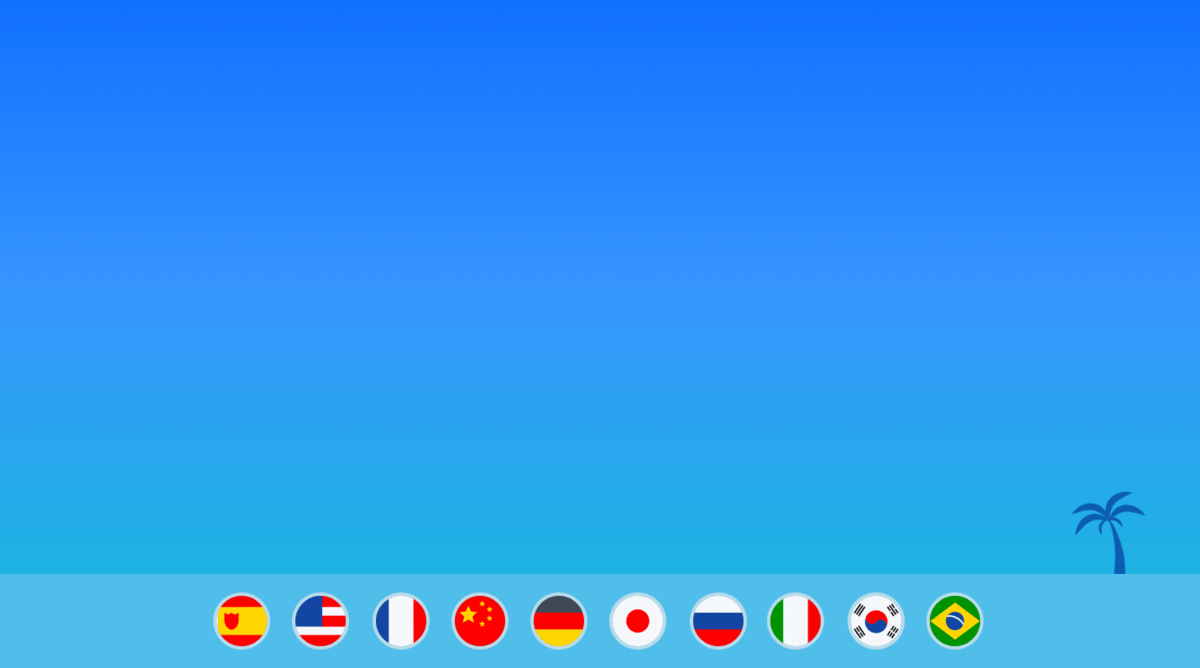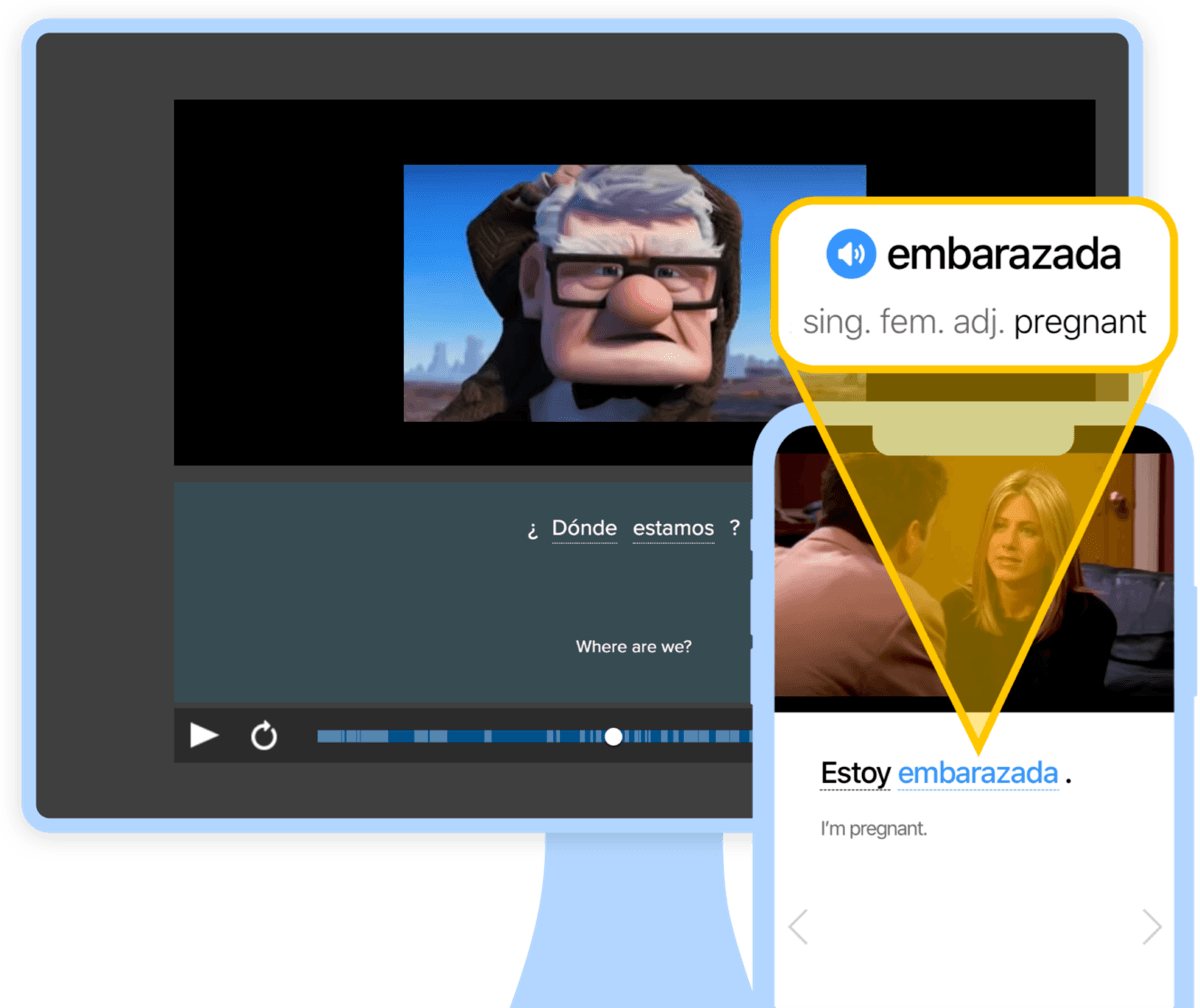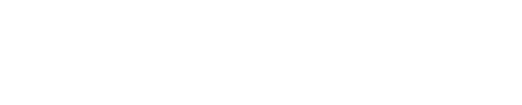7 Best Spanish Dictionary Apps Reviewed for 2024
Dictionaries are extremely important learning tools, but they’re often neglected by modern Spanish learners in favor of more tech-savvy options.
You’ve already got access to Spanish flashcard apps, learning podcasts and more on-the-go tools thanks to your smartphone.
So, why do you need such a seemingly archaic tool as a dictionary? Let’s find out!
In this post, I’ll cover the top 7 Spanish dictionary apps, including special features, where to get them and the pros and cons of each one.
Contents
- Top Spanish Dictionary Apps
- Spanish Spell Checkers to Supplement Your Dictionary App
- Using Your Spanish Dictionary App
Download: This blog post is available as a convenient and portable PDF that you can take anywhere. Click here to get a copy. (Download)
Top Spanish Dictionary Apps
1. SpanishDictionary.com
Price: Free
This is arguably the best free Spanish-English dictionary app on the market these days.
You’ll be able to keep track of recently searched words, receive a word of the day, save words you want to go back to, play addictive learning games, listen to audio recordings of need-to-know phrases and more.
It’s not all fun and games though—this app has a formidable offline dictionary, which is pretty much as good as it gets when it comes to free services. This app has also come a long way in terms of technological improvements and is running smoother and faster than ever.
2. Diccionario RAE y ASALE (DLE)
Price: Free
This is the official dictionary of the Real Academia Española, a royal organization that manages the Spanish language as a whole.
Some of the greatest artistic, literary and scientific minds issued the print version of this bad boy, so it’s essentially an extension of their name and institutional mission.
This dictionary app allows you to peruse the RAE language database with a classy layout that simply makes you feel academic. As for the practical aspect of this app, it has tons of available vocabulary, verb conjugations and a rather refined search function.
3. FluentU Spanish
Access on: Android | iPhone | Browser
Price: See pricing information here
The dictionary feature on FluentU is unlike any other. Its entries are words and phrases used in video clips from authentic Spanish media such as TV shows, movies and news segments.
You can choose videos to watch based on your language level and interests and pick up new vocabulary through the interactive subtitles. Or, you can search for a specific word you want to learn and find videos where it’s used in natural contexts. 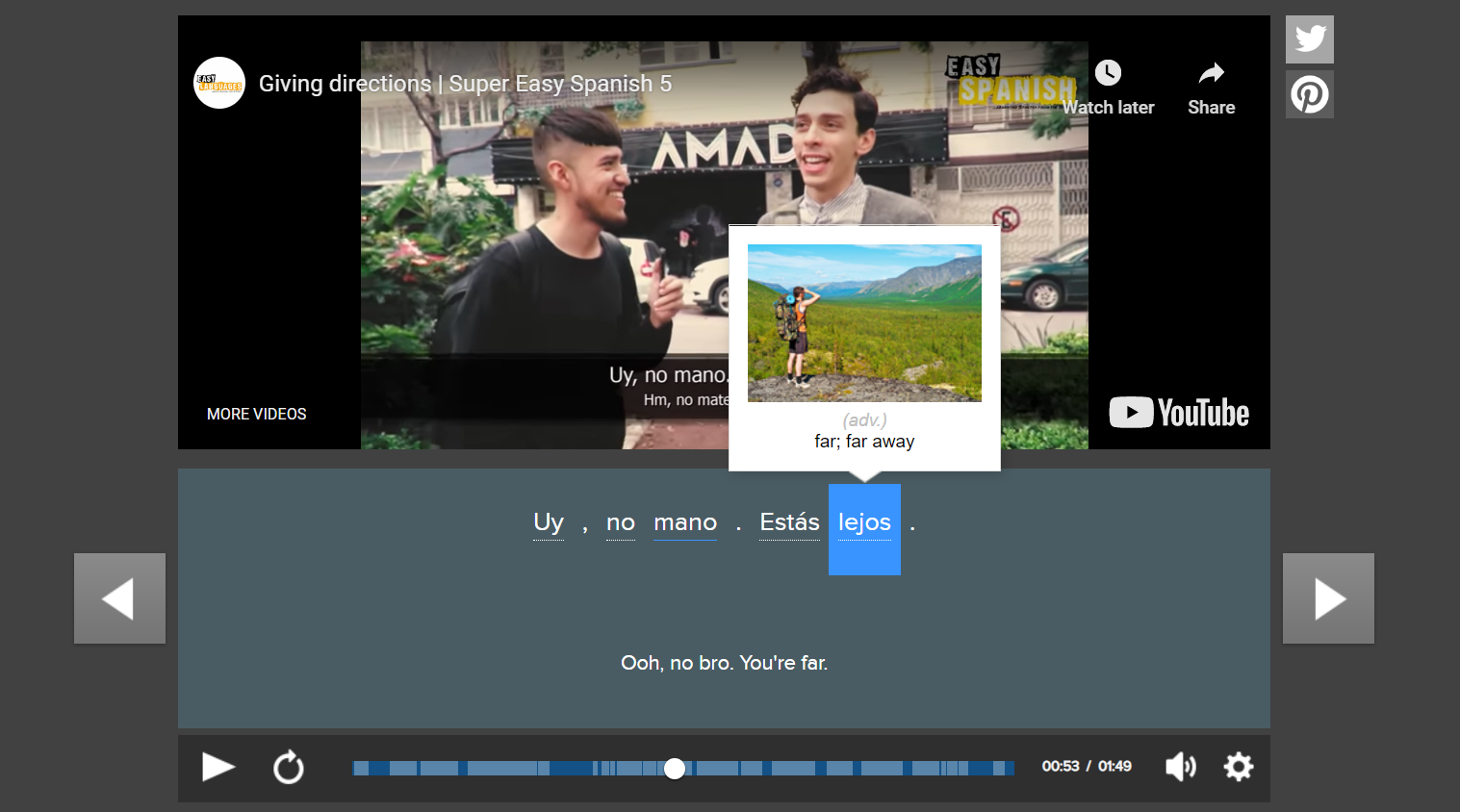
Each dictionary entry includes the word’s translation, part of speech and a corresponding image. You’ll also get example sentences and videos where it’s used. Both the word and example sentences come with audio pronunciation by a native speaker, which you can play at normal or slow speed.
The flashcard feature and personalized vocabulary quizzes will allow you to review and memorize new words and phrases, going well beyond the capacities of a typical dictionary.
4. Diccionario Español by Smartpcx
Access on: Android
Price: Free
Special features abound in this unassuming Spanish-Spanish dictionary. Tons of vocabulary is available offline, and you can save and store vocabulary lists at will.
Color-coded themes and distinctive categories will help organize new information in your mind as you learn it.
Don’t know how to spell a word? Voice recognition technology will let you simply speak the word you want to search. It even has a cute little interface feature that lets you flip pages with a swipe of the fingertip, just like in a real-life book.
5. QuickDic Dictionary
Access on: Android
This open-source, totally offline dictionary opens up a whole new world of vocabulary search potential.
If you want a dictionary for more than one single language (for example, if you also know German or are a native French speaker) this app’s got the golden ticket for you. It offers smart search, which will suggest words you may be looking for.
It allows you to save your search history and key words for future reference. The Spanish-English comes built-in and is one of the more complete dictionaries available here.
6. WordReference.com Dictionaries
Price: Free
This online dictionary is a staple of language learning. While doing translation work and writing in Spanish, it’s my constant companion.
This dictionary’s purpose is to give you accurate translations based on context. If you’re looking to convey a specific vibe or track down slang specific to an obscure region, this app is your best bet.
Even for simpler vocabulary searches, you’ll always get the exact word that you need to convey the right meaning.
7. Speller
Access on: iOS
Price: Free
Speller mainly allows you to check word spelling, but not grammar, so be sure to keep an eye out for that yourself. It checks both English and Spanish spellings and provides suggestions for words it doesn’t recognize to help point you in the right direction.
At the same time, it has a built-in dictionary, which makes it a handy two-in-one tool for when you want to check the spelling and definition of a word at the same time.
Spanish Spell Checkers to Supplement Your Dictionary App
When you need to look up the definition of something, dictionary apps are essential. But when you’re typing out the words you got from the dictionary, and you want to make sure that everything looks up to snuff (and not commit silly mistakes like mixing up pero with perro), you can also use spell checkers like:
- Microsoft Word (iOS | Android). Aside from being a word processor, Microsoft Word offers a Spanish-language spell checker that doubles as a grammar checker. Also, you can select your country of choice from a huge array of Spanish-speaking countries, so this is a helpful way to ensure your grammar and spelling are regionally appropriate.
- Gmail (iOS | Android). Gmail isn’t just the world’s most popular email service. It also has a built-in Spanish spell checker. To access it, create a new message, click the vertical three dots on the lower right hand portion of the window, click “Check spelling,” click the downward arrow beside “Recheck” and change your language to “español.”
- Google Docs (iOS | Android). Google Docs is a popular, free alternative word processor that also offers Spanish spell check. To change your document’s language settings, just click “File,” select “Language” and scroll down until you find the variant of “español” you need. However, note that Google Docs’ checker isn’t completely foolproof, as it can miss grammar errors like gender agreement.
- Google Chrome (iOS | Android). Chrome is similar to Google Docs, in that it can catch basic typos but gloss over grammatical errors. To activate Spanish spell check in Chrome, click the three dots at the upper right corner of your browser, then “Settings,” then “Languages.” Click “Add languages,” choose the regional variant of Spanish you want and click “Add.” Finally, make sure “Use spell check for” the Spanish dialect you’re using is turned on.
- LanguageTool (iOS). LanguageTool is another good online option for your Spanish spell checking and grammar checking needs. Simply pick “Spanish” from the dropdown menu, enter your text and watch it detect issues like spelling and grammar errors (though gender agreement isn’t its strong suit).
Using Your Spanish Dictionary App
- Fill in the blanks. When you forget the word, look it up! It’s as simple as that. Sometimes you’ll just need some instant gratification so your conversation (or thought process) won’t shudder to a sudden halt.
- Set a time limit. Let your brain struggle and flounder to recall vocabulary and grammar on its own. This teaches your brain how to dig for important linguistic information. If you give up too quickly, you will no longer have this skill. That being said, you don’t have to be too strict about not looking up information. Give yourself a certain amount of time. If within, say, 2-3 minutes you can’t break through your brain block, you can resolve to look up that pesky word.
- Keep the brain train working. When trying to recall a vocabulary word—even if you’re alone—talk or think your way as close to the word as humanly possible. For example, if I were trying to think of the word “catnip” in English, I might try to describe it by saying something like, “It’s that plant stuff you give to cats and it makes them go totally crazy. It’s like a drug for cats…” Then, I’d just keep going around and around until I finally have the word pop into my brain, or until a conversation partner clues me in.
- Always have a “word of the day.” Some of the dictionary apps reviewed below have a “word of the day” feature on their home screens or have a connected social media company profile that provides followers with daily vocabulary. If you don’t get one automatically, browse and select a random word every day. Copy down the word and its definition in a notebook and keep a running list.
Now that you’ve found a dictionary, find something to translate! Having a good dictionary handy helps you enjoy authentic native content like books and movies. And watching Spanish media is a fun way to learn new words and phrases in the language.
Whether you’re chatting with Spanish-speaking friends or watching Spanish language content, a good dictionary will help you keep up during your language practice.
If you’re looking for Spanish-only dictionaries, check out these excellent options available online next!
Download: This blog post is available as a convenient and portable PDF that you can take anywhere. Click here to get a copy. (Download)