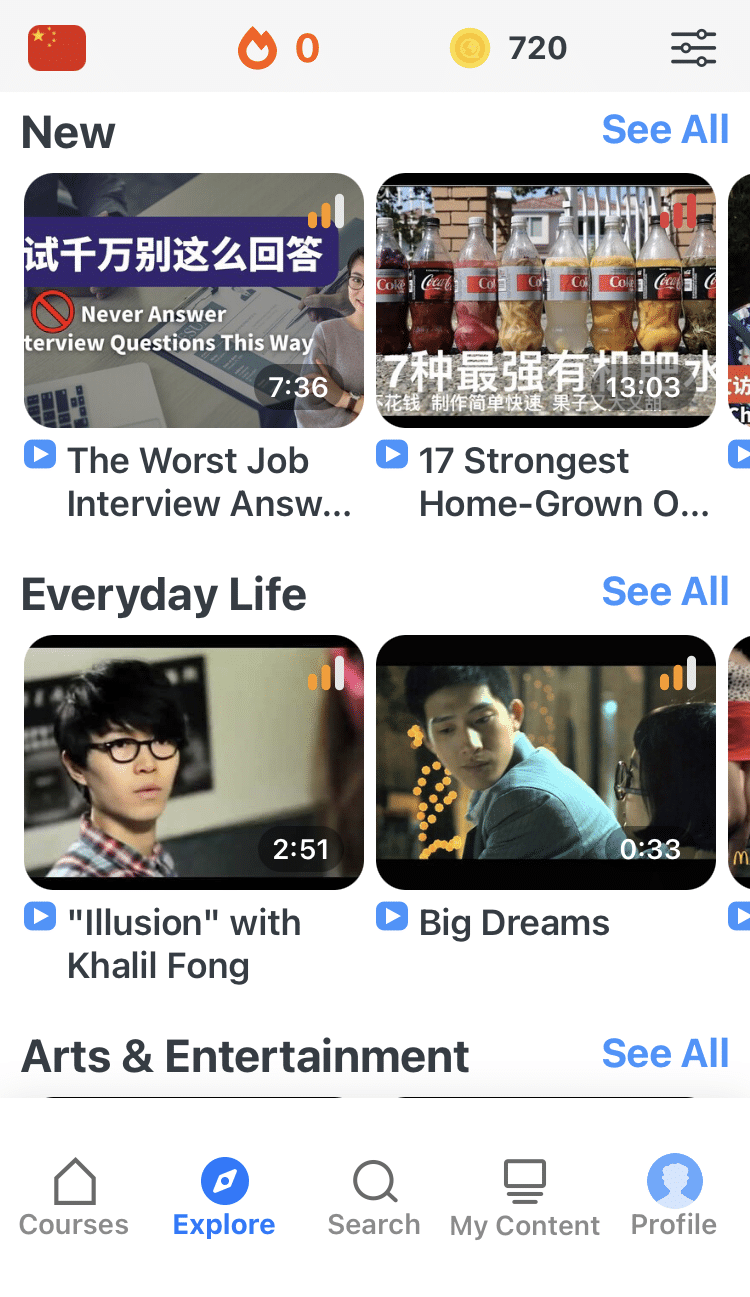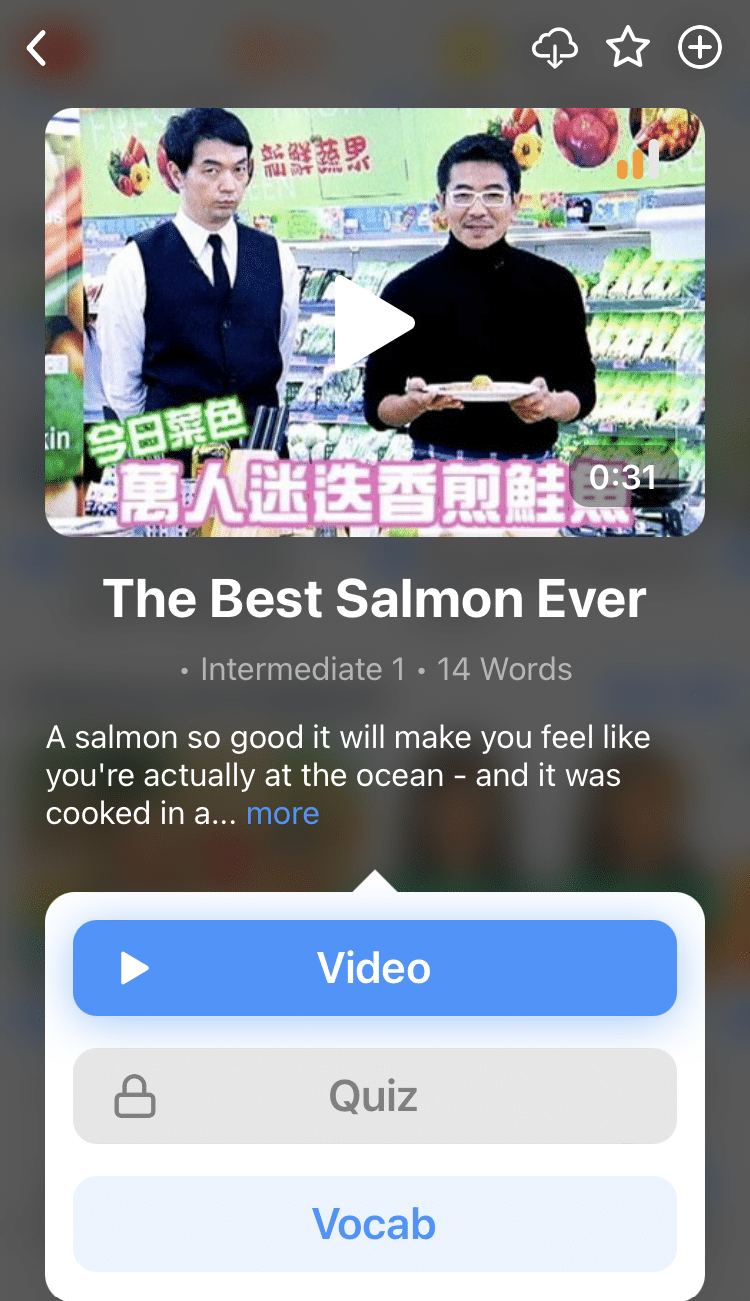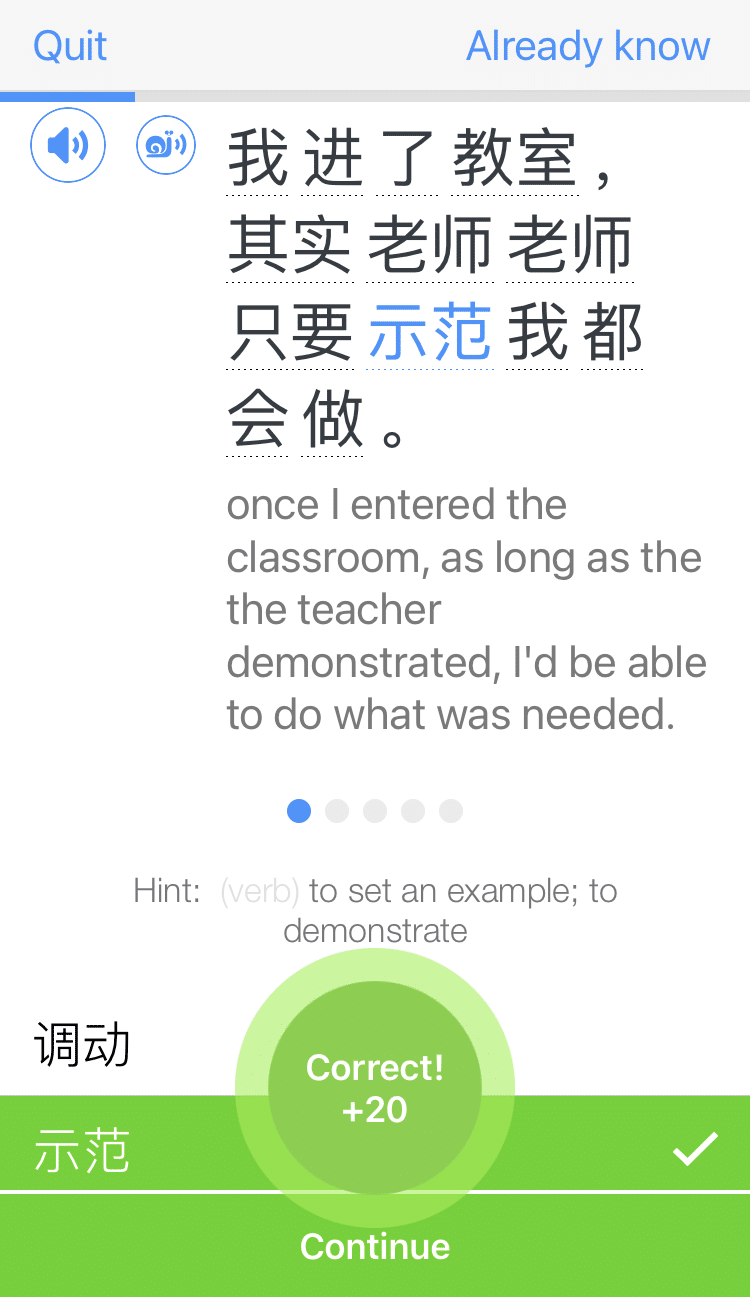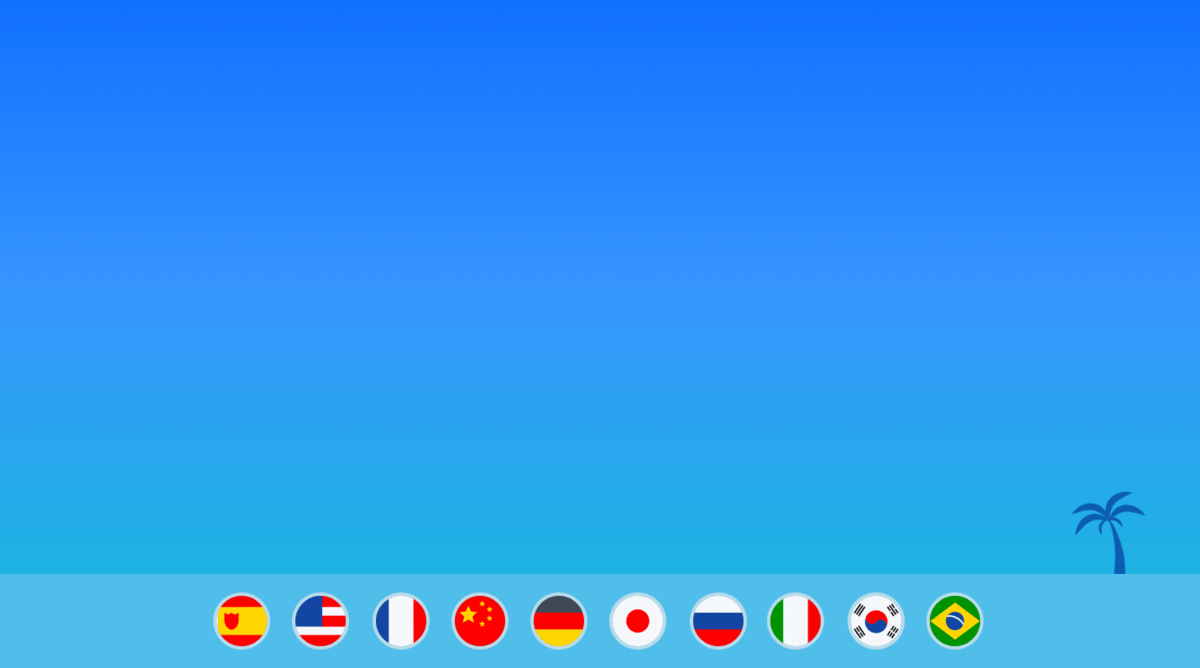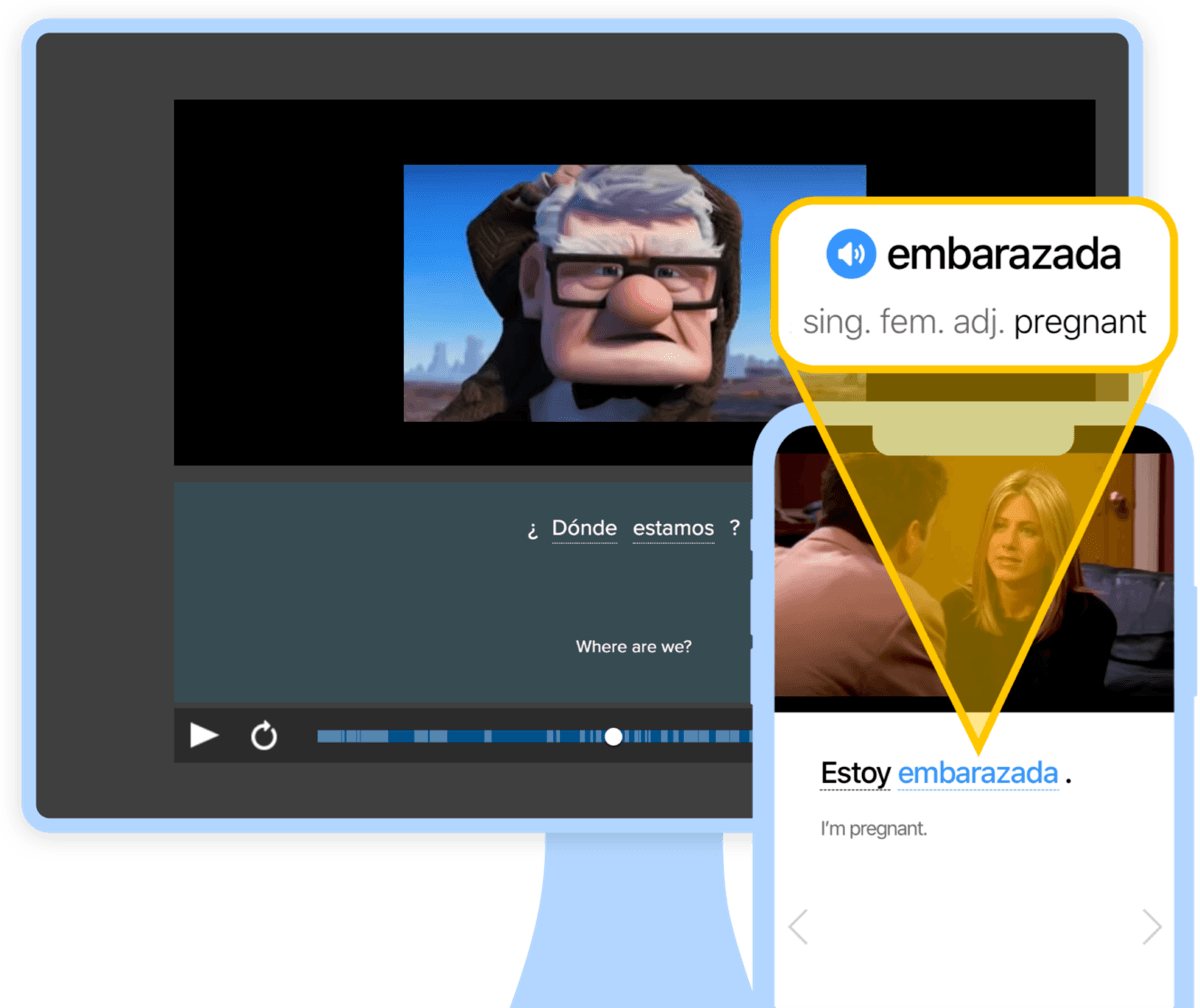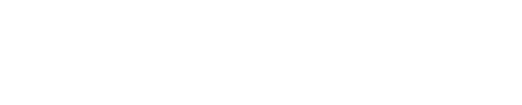How to Type in Chinese: Step-by-Step Instructions for Installing and Using a Chinese Keyboard
Typing in Chinese can be tricky if you’ve only got your English keyboard and some emojis set up.
Fortunately, it’s simpler to set up than you might think!
We’ve put together a step-by-step guide to installing and mastering digital Chinese keyboards on any mobile device or computer.
Getting comfortable with Mandarin typing will help you dive into Chinese content online, and it’ll also be useful for writing letters, essays, emails and more.
Ready to get tapping?
Contents
- Why You Need to Learn How to Type in Chinese
- How to Type in Chinese on Your Phone or Tablet
- How to Type in Chinese on Your Laptop or Computer
- And One More Thing...
Download: This blog post is available as a convenient and portable PDF that you can take anywhere. Click here to get a copy. (Download)
Why You Need to Learn How to Type in Chinese
- Knowing how to type makes it much easier to connect with Chinese speakers. Depending on where you’re located, it might be difficult or impossible to meet native Mandarin speakers locally. If that’s the case, learning how to type in Chinese will help you connect with people over the internet and social media instead.
Plus, you really can’t get the hang of Chinese slang unless you spend time on Sina Weibo for a while!
- Typing is great for learning characters and boosting writing skills. Using the following methods for typing in Chinese, you’ll need to know the correct 拼音 (pīn yīn) — Chinese romanization in order to type in 汉字 (hàn zì) — Chinese characters.
Therefore, you’ll be getting some much needed word-character association practice.
- It’s kind of fun to type in Chinese! Using the methods we’re going to cover in this post makes writing in Chinese online super easy and quick. It’s also kind of fun to figure out the right characters to use and write in a new language.
How to Type in Chinese on Your Phone or Tablet
How to install a Chinese keyboard on an iPhone or iPad
Installing a Chinese keyboard on an iPhone is actually quite simple! All you need to do is access your keyboard settings.
- First, navigate to your “Settings” menu.
- Select “General” and then “Keyboard.”
- Next select “Keyboards” at the top and then “Add New Keyboard…”
- Scroll down and select either “Chinese (Simplified) or “Chinese (Traditional).”
At this point you’ll have a range of options for Pinyin keyboards and others such as “Handwriting.” “Pinyin” is definitely recommended—the others are a bit more complicated to use.
That’s all folks! Once you exit “Settings,” pop on over to your messages or any other messaging app that uses your keyboard.
You’ll find your new keyboard under the globe icon on the left side. You can easily switch between your English and Chinese keyboards by tapping the globe.
Here’s a video walkthrough by Fluent in Mandarin:
How to install a Chinese keyboard on an Android device
Android users will have to download an additional app in order to type in Chinese and do a bit more work, but the process is still quite simple.
- In the Google Play store, search for and download the “Google Keyboard” app to your device.
- Once installed, pop on over to your phone’s “Settings” and select “Language & input.”
- Under “Keyboard & input methods” select “Current Keyboard.” This will likely be “English (US) – Android Keyboard.”
- Select “Choose Keyboards.”
- Look for “Google Pinyin Input” under the list of keyboard and input methods. Switch it on.
- When you go back to “Keyboard & input methods,” you’ll notice that there’s now a tab for Chinese. From there, you’ll find a ton of settings and options to choose from, but for the sake of simplicity, leave those settings as-is.
- Go to an app that uses a keyboard. Select the little globe on the left side of your keyboard.
- There’ll now be a 中 (Zhōng) — China and EN tab. Select the “中” tab.
- Select the “QWERTY” layout, as it’s the easiest to use. “Handwriting” is also available.
That’s all for Android users! Like the iPhone, you can switch between keyboards using the globe icon on your Android device.
Check out this demo by Domino Chinese:
Start typing away on your smartphone or tablet
For either device, activate the Chinese keyboard. Type out the pīn yīn you wish to translate. (Tip: remember that for certain tones like nü you’ll need to type out “nv” instead of “nu” to get the proper hàn zì options.)
Once you spell out the pīn yīn for the word, you’ll be presented with a list of hàn zì that could match that specific syllable.
There can be dozens and dozens of hàn zì that’ll pop up for a single syllable, so you’ll have to do some searching when first using the new keyboard. Luckily, pīn yīn inputs save your most used hàn zì for easy access once you use the keyboard for a while.
Select the hàn zì you wish to use and it’ll be inserted into your message. How easy is that?
How to Type in Chinese on Your Laptop or Computer
Need to type in Chinese on your office or home computer? No problem. It’s easy to set up a keyboard on your desktop computer or laptop as well.
How to enable Chinese input for your MacBook or iMac
- Navigate to “System Preferences.”
- Select “Keyboard.”
- Select “Input Sources.” At the bottom left of the window, select the “+” symbol.
- Scroll down and select either “Chinese (Simplified)” or “Chinese (Traditional)” from the box on the left. In the box on the right, select “Pinyin – Simplified” or “Pinyin – Traditional.” Hit “Add.”
- Make sure that the input keyboard is now listed in “Input Sources.” To begin using this keyboard, make sure it’s selected before exiting.
Now you’ll notice there’s an “A” symbol in your upper right menu bar. Press this button and select the “拼” symbol. Your Chinese keyboard is now activated. To switch between keyboards, simply hit this button.
How to enable Chinese input for your Windows device
- In your Cortana box, type “Region.”
- Go to “Region and Language Settings.”
- Select “Add a Language.” Choose “Chinese Simplified > Chinese (Simplified, China)” or “Chinese Traditional > Chinese (Traditional, China).”
- Select the available language pack. From there, select “Options” and wait for the download to finish.
- Go to “Keyboards” and select “Add a Keyboard.” Choose the “Microsoft Pinyin” input method editor.
- Select “Microsoft Bopomofo” as your preferred input method editor.
- From the “Microsoft Bopomofo” menu, select “HanYu Pinyin.”
- Close the “Settings” window.
On your Windows menu bar, there’ll be a little keyboard icon. Select this to switch between your Chinese and English keyboards.
Start typing away on your computer
Simply type away in your browser or preferred word editing software. The enabled keyboard will detect that you’re typing in pīn yīn and will recommend hàn zì to quickly select.
Since the process for setting up a Chinese keyboard on Mac and on Windows is pretty similar, you can also watch this tutorial video by Skritter, which shows additional typing hacks:
See how easy it is to get started on your Chinese social media journey? Once you know how to type in Chinese, you’ll be opening yourself up to more resources that require Chinese input, like some of the quizzes on the FluentU program.
Using pīn yīn and hàn zì with a virtual keyboard may be a little awkward at first. But with enough practice, you’ll be zooming through sentences in no time!
Download: This blog post is available as a convenient and portable PDF that you can take anywhere. Click here to get a copy. (Download)
And One More Thing...
If you want to continue learning Chinese with interactive and authentic Chinese content, then you'll love FluentU.
FluentU naturally eases you into learning Chinese language. Native Chinese content comes within reach, and you'll learn Chinese as it's spoken in real life.
FluentU has a wide range of contemporary videos—like dramas, TV shows, commercials and music videos.
FluentU brings these native Chinese videos within reach via interactive captions. You can tap on any word to instantly look it up. All words have carefully written definitions and examples that will help you understand how a word is used. Tap to add words you'd like to review to a vocab list.
FluentU's Learn Mode turns every video into a language learning lesson. You can always swipe left or right to see more examples for the word you're learning.
The best part is that FluentU always keeps track of your vocabulary. It customizes quizzes to focus on areas that need attention and reminds you when it’s time to review what you’ve learned. You have a 100% personalized experience.
Start using the FluentU website on your computer or tablet or, better yet, download the FluentU app from the iTunes or Google Play store. Click here to take advantage of our current sale! (Expires at the end of this month.)